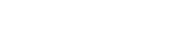AT&T NumberSync®
Leave your phone. Bring your number. Stay connected.

Overview
AT&T NumberSync for Samsung Galaxy Watches
NumberSync enables you to sync your Samsung Galaxy Watch with your smartphone and wireless number. Once it’s set up, you can use your watch to talk, text and access cellular data on the domestic network. That includes the U.S., Puerto Rico and the U.S. Virgin Islands.
Product details
Requirements
For Samsung Galaxy Watch3, Watch4, Watch4 Classic, Watch5 or Watch5 Pro
- Complete initial device setup. Next, determine your software version and check for updates.
- Samsung Galaxy Watch3: Device setup, Software version
- Samsung Galaxy Watch4: Device setup, Software version
- Samsung Galaxy Watch4 Classic: Device setup, Software version
- Samsung Galaxy Watch5: Device setup, Software version
- Samsung Galaxy Watch5 Pro: Device setup, Software version
- FirstNet Ready® Android smartphone (v7 or later)
- AT&T HD Voice set up
- AT&T Message Backup & Sync (AMBS) enabled (not applicable for the Samsung GS22 family of devices and newer models using Google Messages)
For Samsung Galaxy Watch6, Watch6 Classic, Watch7, Watch Ultra, Watch FE, Watch8 or Watch8 Classic
- Make sure your device has the latest software update installed.
- FirstNet Ready® Android smartphone (v8 or later)
- AT&T HD Voice set up
- Messages by Google app downloaded, installed and set as the default messaging app (preloaded on Samsung GS22 family of devices and newer models)
For all Samsung Galaxy Watches
- FirstNet wireless plans for the smartphone and the Samsung Galaxy Watch
- Samsung Galaxy Wearable app downloaded and installed on the smartphone
- If your smartphone and Samsung Galaxy Watch are on separate FirstNet billing accounts, you will also need the “NumberSync Cross Ban Twinning for Non-Apple” feature added to the smartphone line.
Voice and data
Usage
The Samsung Galaxy Watches connect for calls and data in 2 ways:
- Bluetooth – The watch uses Bluetooth to communicate with your smartphone. When you make or receive a call on the watch, your smartphone makes or receives the call but relays it to the watch, similar to a Bluetooth headset. The watch uses the same data network as the smartphone with which it is paired.
- Wireless – When the watch isn't in the range of Bluetooth, it connects to our cellular network for voice and data service.
International charges
Calls to international numbers using NumberSync are subject to international rates consistent with your rate plans or international package. When the watch is not connected to Bluetooth, voice/data charges will apply to usage over the cellular network and will be deducted from your wireless plan for your watch.
Messaging
Want to get text messages on your watch? Make sure your smartphone is powered on and the following are enabled:
For Samsung Galaxy Watch3, Watch4, Watch4 Classic, Watch5 or Watch5 Pro
- NumberSync, so you can access our wireless network to get messages on your watch when you're away from your smartphone
- AT&T Messages Backup & Sync (AMBS) (not applicable for the Samsung GS22 family of devices and newer models using Google Messages)
- A connection to our cellular network
Samsung Galaxy Watch3, Watch4, Watch4 Classic, Watch5 and Watch5 Pro are not rich communication services (RCS) capable and can’t display some RCS message types. You will receive a notification on the watch to check the smartphone to read these messages.
For Samsung Galaxy Watch6, Watch6 Classic, Watch7, Watch Ultra, Watch FE, Watch8 or Watch8 Classic
- Messages by Google app downloaded, installed and set as the default messaging app (preloaded on Samsung GS22 family of devices and newer models)
- A connection to our cellular network
Billing
The Samsung Galaxy Watch has a FirstNet telephone number and associated rate plan that will appear on your monthly bill. With NumberSync active, calls and messages using your watch will display your FirstNet smartphone telephone number.
If you do not have a rate plan for your Samsung Watch, you’ll need to have one added.
- If your watch is for an agency paid account, please contact the person who manages the account for your company to activate service and select a rate plan.
- If your watch is for your personal subscriber paid account, you can log in to FirstNet Central or contact FirstNet Customer Service at 800.574.7000 to activate service and select a rate plan.
Which plan will be billed for usage?
Your smartphone plan will be billed if you:
- Answer or make calls from your watch using Bluetooth
- Access data from your watch using your smartphone with Bluetooth
Your watch plan will be billed if you:
- Answer or make calls from your watch using the cellular network
- Access data from your watch using the cellular network
Separate billing accounts
If your smartphone and Samsung Galaxy Watch are on separate FirstNet billing accounts, you will need to add the “NumberSync Cross Ban Twinning for Non-Apple” feature to the smartphone line at no additional charge.
- If your smartphone is on an agency paid account, please contact the person who manages the account for your company to have the feature added to your smartphone line.
- If your smartphone is on a subscriber paid account, you can add the feature when you log in to FirstNet Central. Please use your FirstNet user ID (credentials) that were established during the initial account setup.
To add the feature in FirstNet Central:
- Log in to FirstNet Central.
- Select Manage services & billing.
- From the “I want to” task bar, select Change Features and enter the smartphone wireless number to be worked with, then select Go.
- From the Change Features page, select the NumberSync Cross Ban Twinning for Non-Apple feature and select Continue.
- Verify the changes to the wireless line are correct and, if so, select Submit.
- A confirmation page will appear with the change and an email with the change order ID will be sent.
Out-of-network and international calls
In the U.S. out-of-network
Samsung Galaxy Watches don't support calls outside our coverage area.
In the U.S. international dialing
FirstNet supports international long-distance calling from the U.S. over the mobile network. Rates are based on the plan you have for your watch. Find current rate plans and available international options on FirstNet.
Here’s how FirstNet charges calls to international numbers when you use the mobile network:
- If you have an international long-distance package and you call a country in that plan, those rates apply.
- Have a domestic wireless plan with a reduced international calling rate? If you call a country covered by your plan, those rates apply.
- Otherwise, we charge pay-per-use rates for international long-distance.
Outside the U.S.
- Calls on the watch when traveling abroad are supported.
- Calls using Bluetooth are billed to your smartphone plan.
9-1-1 calls and limitations
Calls
If you cannot be located using location information obtained from your watch, 9-1-1 calls will be routed based on the address you provide in the NumberSync settings of your watch. 9-1-1 calls are not supported outside the U.S., Puerto Rico or U.S. Virgin Islands.
TTY limitations for 9-1-1 calls and real-time text
Due to technical limitations, NumberSync cannot be used with TTY devices or real-time text. Persons with communications disabilities can still reach 9-1-1 services by either:
- Calling 9-1-1 directly using a TTY over the cellular network or from a landline telephone, or
- Sending a text message to 9-1-1 directly (in areas where text-to-9-1-1 is available) from a wireless device, or
- Using relay services to place a TTY or captioned telephone service (CTS) call from a wireless phone over the cellular network or from a landline telephone, or
- Using relay services to place an IP Relay or IP CTS call over a cellular data or other IP network
Additional restrictions
NumberSync cannot be used to initiate calls to 2-1-1, 3-1-1, 5-1-1 or 8-1-1. It is not compatible with Smart Limits, Ringback Tones, OfficeDirect or OfficeReach.
.
Set up NumberSync for Samsung Watches
For Samsung Galaxy Watch3, Watch4, Watch4 Classic, Watch5 or Watch5 Pro
- Turn the watch on and open Galaxy Wearable app on your smartphone. Follow prompts to complete Bluetooth pairing.
- Smartphone will prompt to set up NumberSync. To start the setup process manually on the watch, select Settings, Connections, then AT&T NumberSync.
- Select Get started.
- An overview will be displayed. Scroll to the bottom and select the Checkmark icon.
- On smartphone, select Sync watch.
- Review the terms and conditions and select Agree.
- The watch will generate a sync code. Enter this code into your smartphone if it isn’t automatically populated.
- A confirmation message will be displayed on the watch and the smartphone once syncing is complete.
- Turn off Bluetooth when ready to test the cellular connection for the watch. Bluetooth should be turned back on after testing.
For Samsung Galaxy Watch6, Watch6 Classic, Watch7, Watch Ultra, Watch FE, Watch8 or Watch8 Classic
- Turn watch on and swipe up from bottom of screen.
- Open the Galaxy Wearable app on the smartphone.
- Select Continue.
- If multiple devices are in Bluetooth range, select the watch from the list of devices.
- Confirm code displayed on smartphone matches the code displayed on the watch and select Confirm.
- Follow the prompts to accept terms of service, link to a Google account and configure optional settings.
- On the "Set up a mobile plan" screen, select Next.
- Smartphone number will be displayed. Select Continue.
- Review TTY limitations, scroll to the bottom, then select Continue.
- A confirmation screen will be displayed. Select Continue.
- Select Use plan.
- A confirmation screen will be displayed. Select Next.
- “Finishing up…” will be displayed on smartphone and watch will restart as soon as setup has been completed.
- On the watch, select Start to take tour or select Skip.
- Turn off Bluetooth when ready to test the cellular connection for the watch. Bluetooth should be turned back on after testing.
Download eSIM and set up NumberSync only
If cellular service setup was skipped during initial setup, please follow these steps to download the eSIM and enable NumberSync.
- Open the Galaxy Wearable app on the smartphone.
- Select Watch settings.
- Select Mobile plans.
- Select Next.
- Smartphone number will be displayed. Select Continue.
- Review TTY limitations, scroll to the bottom, then select Continue.
- A confirmation screen will be displayed. Select Continue.
- Select Use plan.
- A confirmation screen will be displayed. Select Done.
- Turn off Bluetooth when ready to test the cellular connection for the watch. Bluetooth should be turned back on after testing.
Sync Galaxy Watch to a new smartphone
You can sync a Samsung Galaxy Watch to:
- A different Android smartphone with a different wireless number on your account
- A different Android smartphone on a different billing account than your Samsung Watch (with “NumberSync Cross Ban Twinning for Non-Apple” featured added to smartphone line)
- A new Android smartphone that you upgraded to and that has your current mobile number
Already synced your Samsung Watch to an Android smartphone? First, unpair the watch from that device. Then, use NumberSync to connect it to a new Android smartphone.
Sync Samsung Galaxy Watch3, Watch4, Watch4 Classic, Watch5 or Watch5 Pro to a new Android smartphone with NumberSync
If you’ve upgraded to a new Android smartphone, make sure to complete the activation process before syncing it to your Samsung Watch.
- Turn watch on and open Galaxy Wearable app on your smartphone. Follow prompts to complete Bluetooth pairing.
- Smartphone will prompt to setup NumberSync. To start set up process manually on the watch, select Settings, Connections, then AT&T NumberSync.
- Select Get started.
- An overview will be displayed. Scroll to the bottom and select the Checkmark icon.
- On smartphone, select Sync watch.
- Review the terms and conditions and select Agree.
- The watch will generate a sync code. Enter this code into your smartphone if it isn’t automatically populated.
- A confirmation message will be displayed on the watch and the smartphone once syncing is complete.
- Turn off Bluetooth when ready to use the cellular connection for the watch.
Sync Samsung Galaxy Watch6, Watch6 Classic, Watch7, Watch Ultra, Watch FE, Watch8 or Watch8 Classic to a new Android smartphone with NumberSync
- Turn watch on and swipe up from bottom of screen.
- Open the Galaxy Wearable app on the smartphone.
- Select Continue.
- If multiple devices are in Bluetooth range, select the watch from the list of devices.
- Confirm code displayed on smartphone matches the code displayed on the watch and select Confirm.
- Follow the prompts to accept terms of service, link to a Google account, and configure optional settings.
- On the "set up a mobile plan" screen, select Next.
- Smartphone number will be displayed. Select Continue.
- Review TTY limitations, scroll to the bottom, then select Continue.
- A confirmation screen will be displayed. Select Continue.
- Select Use plan.
- A confirmation screen will be displayed. Select Next.
- “Finishing up…” will be displayed on smartphone and watch will restart as soon as setup has been completed.
- On the watch, select Start to take tour or select Skip.
- Turn off Bluetooth when ready to test the cellular connection for the watch. Bluetooth should be turned back on after testing.
Unpair and turn off NumberSync for Samsung Watches
Note: Deactivating NumberSync service will remove the syncing between the Samsung Watch and the smartphone. However, the watch will stay on your plan and any monthly reoccurring charges will continue. If your watch is on an agency paid account, please contact your company’s telecom manager or other authorized order placer to cancel your rate plan. If your watch is on a subscriber paid account, please contact FirstNet Customer Service at 800.574.7000.
For Samsung Galaxy Watch3, Watch4, Watch4 Classic, Watch5 or Watch5 Pro
To unpair NumberSync service from your Samsung Watch, follow these steps:
- On the watch, select Settings, Connections, then AT&T NumberSync.
- Select Deactivate.
- Acknowledge by selecting the checkmark.
- Wait for the process to complete before attempting to sync to a new Android smartphone.
To temporarily turn NumberSync service on or off from your Samsung Watch, follow these steps:
- On the watch, select Settings, Connections, then AT&T NumberSync.
- Select Get started.
- Select the slider to turn on or off.
For Samsung Galaxy Watch6, Watch6 Classic, Watch7, Watch Ultra, Watch FE, Watch8 or Watch8 Classic
A factory data reset will revert the device back to factory settings. It will permanently erase all personal data, preferences, settings and content saved to the device.
To unpair NumberSync service from your Samsung Galaxy Watch and reset the watch to factory settings, follow these steps:
- Open the Galaxy Wearable app on the smartphone.
- Select Watch settings.
- Select General.
- Select Reset.
- Select Remove all mobile plans, then select Next.
- Select option confirming you'll contact service provider to cancel the rate plan, then select Reset.
- Wait for the process to complete before attempting to sync to a new Android smartphone. You will need to contact FirstNet Customer Service at 800.574.7000 to have a new eSIM generated if you plan to use cellular service again.

Overview
NumberSync for Apple Watches (Cellular)
NumberSync enables you to sync your compatible Apple Watch (Cellular) with your iPhone and wireless number. Once it’s set up, you can use your watch to talk, text and access cellular data on the domestic network. That includes the U.S., Puerto Rico and the U.S. Virgin Islands.
Product details
Requirements
- Apple Watch® (Cellular) Series 3 and newer
- iPhone® (7 or later running iOS® 13 or higher) with AT&T HD Voice set up and iMessage enabled
- FirstNet or AT&T wireless plan for the iPhone and the Apple Watch
- FirstNet or AT&T user ID and password so you can sync your Apple Watch to your account
You must complete NumberSync setup for your watch to have access to the AT&T cellular network.
Voice and data
Usage
The Apple Watch (Cellular) connects for calls and data in 3 ways:
- Bluetooth® – The Apple Watch uses Bluetooth to communicate with your iPhone. When you make or receive a call on the watch, your iPhone makes or receives the call but relays it to the watch, similar to a Bluetooth headset. The watch uses the same data network as the iPhone with which it is paired.
- Wi-Fi connection – If you’re outside Bluetooth range, the watch connects to known Wi-Fi networks for calls, messages and data. It learns how to connect to Wi-Fi through the iPhone. The watch only connects to networks the iPhone has previously connected to and remembered.
- Wireless – When the watch isn't in the range of Bluetooth or Wi-Fi, it connects to the FirstNet cellular network for voice and data service.
Charges
Calls to international numbers using NumberSync are subject to international rates consistent with your rate plans or international package. When the watch is not connected to Wi-Fi or Bluetooth, voice/data charges will apply to usage over the cellular network and will be deducted from your wireless plan for your watch. Watches do not support roaming.
Messaging
To get text messages and iMessages on your watch, make sure your iPhone is powered on and the following are enabled:
- IMessages
- NumberSync
- A connection to the FirstNet cellular network or to Wi-Fi (with Wi-Fi Calling
SMS/MMS
Text messaging requires that your synced smartphone be powered on so SMS/MMS messages may be forwarded to your watch. iMessage must be enabled and your smartphone must be connected to the AT&T network via either a cellular or Wi-Fi connection. If using a Wi-Fi connection, your smartphone must have Wi-Fi calling activated.
Billing
The Apple Watch (Cellular) has a FirstNet or AT&T telephone number and associated rate plan that will appear on your monthly bill. Note: the watch telephone number cannot be used for voice, data or text messaging from the watch. With NumberSync active, calls and messages using your watch will display your FirstNet iPhone telephone number.
If you do not have a rate plan for your Apple Watch (Cellular), you'll need to have one added.
- If your Apple Watch is for an agency paid account, please contact the person who manages the account for your company to activate service and select a rate plan.
- If your Apple Watch is for your personal subscriber paid account, you can select a rate plan on FirstNet Central or contact FirstNet Customer Service at 800.574.7000 for support.
Which plan will be billed for usage?
Your iPhone plan will be billed if you:
- Answer or make calls from your watch using Bluetooth
- Access data from your watch using your iPhone with Bluetooth
Your watch plan will be billed if you:
- Answer or make calls from your watch using Wi-Fi or a wireless network
- Access data directly from your Apple Watch
Out-of-network and international calls
In the U.S. out-of-network
Apple Watch (Cellular) doesn't support calls outside the FirstNet coverage area.
In the U.S. international dialing
FirstNet supports international long-distance calling from the U.S. over the mobile network and through Wi-Fi. Rates are based on the plan you have for your Apple Watch (Cellular). Find current rate plans and available international options on FirstNet.
Here’s how FirstNet charges calls to international numbers when you use the mobile network or Wi-Fi:
- If you have an international long-distance package and you call a country in that plan, those rates apply.
- Have a domestic wireless plan with a reduced international calling rate? If you call a country covered by your plan, those rates apply.
- Otherwise, FirstNet charges pay-per-use rates for international long-distance.
- International long-distance calls made over Wi-Fi are billed like calls made in the U.S.
Outside the U.S.
- Calls on the watch when traveling abroad are supported.
- Calls using Wi-Fi are billed to your watch plan.
- Calls using Bluetooth are billed to your iPhone plan.
User ID
When the Apple Watch (Cellular) is not on the same billing account as your iPhone, you must have a FirstNet or AT&T user ID associated with your iPhone before you can set up NumberSync. Whether you need FirstNet or AT&T credentials will be determined by the billing account of your iPhone. If your iPhone is on a FirstNet account, you will use your FirstNet credentials, and if your iPhone is on an AT&T account, then you will use your AT&T credentials.
For customers with an iPhone on an AT&T account
If you do not already have a user ID for your iPhone, you'll be prompted to create one during the setup process. To create a user ID, you will need either your 5-digit billing zip code or the last 4 digits of your iPhone's IMEI.
To find your iPhone's IMEI go to: Settings > General > About (then scroll down).
For customers with an iPhone on a FirstNet account
If you do not already have a FirstNet user ID for your iPhone, please follow the process below.
- If your iPhone is on an agency paid account, please contact the person who manages the account for your company to obtain a FirstNet user ID.
- A login with “Billing account administrator” access will need to be created to successfully set up NumberSync.
- The iPhone number must be included in the “Contact number” for the login.
If your iPhone is on a subscriber paid account, please use your FirstNet user ID (credentials) that were established during initial account setup.
9-1-1 calls and limitations
Calls
If you cannot be located using location information obtained from your watch, 9-1-1 calls will be routed based on the address you provide in the NumberSync settings of your watch. 9-1-1 calls are not supported outside the U.S., Puerto Rico or U.S. Virgin Islands.
TTY limitations for 9-1-1 calls and real-time text
Due to technical limitations, NumberSync cannot be used with TTY devices or real-time text. Persons with communications disabilities can still reach 9-1-1 services by either:
- Calling 9-1-1 directly using a TTY over the cellular network or from a landline telephone, or
- Sending a text message to 9-1-1 directly (in areas where text-to-9-1-1 is available) from a wireless device, or
- Using relay services to place a TTY or captioned telephone service (CTS) call from a wireless phone over the cellular network or from a landline telephone, or
- Using relay services to place an IP Relay or IP CTS call over a cellular data or other IP network
Additional restrictions
NumberSync cannot be used to initiate calls to 2-1-1, 3-1-1, 5-1-1, or 8-1-1. It is not compatible with Smart Limits, Ringback Tones, OfficeDirect or OfficeReach.
Setup
Set up NumberSync for Apple Watch (Cellular)
- Open the Watch app on your iPhone to start the pairing process and follow the prompts.
- Scroll to and select Cellular. Select Set Up Cellular.
- Select Set up Cellular again.
- If your iPhone and Apple Watch are on separate accounts, enter your FirstNet or AT&T user ID and password. This should be the user ID that is associated with your iPhone number.
- When you place a 9-1-1 call using your watch, the call will go over the cellular network when possible. If no cellular network is available, device location data from nearby Wi-Fi networks will be used to help locate you. If that data isn’t available, the address you provide will be used.
- Enter the desired Emergency address, then read the important information and select the Checkbox.
- Select Continue when finished.
- On the Sync requested screen, you should see a message indicating NumberSync should be available shortly. Select OK.
- Follow prompts to finish setting up your watch.
Sync NumberSync to a new iPhone for Apple Watch (Cellular)
You can sync an Apple Watch (Cellular) to:
- A new iPhone that you upgraded to and that has your current mobile number
- A different iPhone with a different wireless number on your account
- A different iPhone on a different billing account than your Apple Watch (FirstNet user ID and password needed)
Already synced your Apple Watch (Cellular) to an iPhone? First, unpair the watch from that device. Then, use NumberSync to connect it to a new iPhone.
New iPhone
If you’ve upgraded to a new iPhone, make sure to complete the activation process before syncing it to your Apple Watch (Cellular).
- Go to the Watch app on your iPhone and follow the prompts to start pairing.
- Scroll to and select Cellular. Select Set Up cellular.
- Select Set up cellular again. Syncing to another iPhone with a different mobile number? Select OK when you see a message asking if you want to sync with another phone. (If you upgraded to a new iPhone, you won’t see this message.)
- If your iPhone and Apple Watch are on separate accounts, enter your FirstNet or AT&T user ID and password. This should be the user ID that is associated with your iPhone number.
- Enter the desired Emergency address. This is the address where you’ll use the watch most often.
- Read the important information, then select the Checkbox.
- Select Continue when finished.
- On the Sync requested screen, you should see a message indicating that NumberSync should be available shortly. Select OK.
- Follow the prompts to finish setting up your watch.
Unpair and turn off NumberSync for Apple Watch (Cellular)
- Open the Watch app on your iPhone.
- Once you see the My watch screen, tap All watches.
- Select the Information icon.
- Select Unpair Apple Watch.
- Select Keep plan.
- Wait for the process to complete before attempting to sync to a new iPhone.
Note: Unpairing NumberSync service will remove the syncing between the Apple Watch (Cellular) and the iPhone. However, the watch will stay on your plan and any monthly reoccurring charges will continue. If your watch is on an agency paid account, please contact your company’s telecom manager or other authorized order placer to cancel your rate plan. If your watch is on a subscriber paid account, please contact FirstNet Customer Service at 800.574.7000.

Overview
AT&T NumberSync for Google Pixel Watches
NumberSync enables you to sync your Google Pixel Watch, Pixel Watch 2, Pixel Watch 3 or Pixel Watch 4 with your smartphone and wireless number. Once it’s set up, you can use your watch to talk, text and access cellular data on the domestic network. That includes the U.S., Puerto Rico and the U.S. Virgin Islands.
Product details
Requirements
- Google Pixel Watch with FirstNet eSIM and the latest software update installed
- FirstNet Ready® Android smartphone (v8 or later) set up for AT&T HD Voice
- FirstNet wireless plans for the smartphone and the Google Pixel Watch
- Messages by Google app downloaded, installed and set as the default messaging app on the smartphone (preloaded on Google Pixel and newer smartphone models from other manufacturers)
- Google Pixel Watch app downloaded and installed on the smartphone
- If your smartphone and Google Pixel Watch are on separate FirstNet billing accounts, you will also need the "NumberSync Cross Ban Twinning for Non-Apple” feature added to the smartphone line. See “Billing” for additional details.
Voice and data
Usage
The Google Pixel Watch connects for calls and data in 2 ways:
- Bluetooth – The watch uses Bluetooth to communicate with your smartphone. When you make or receive a call on the watch, your smartphone makes or receives the call but relays it to the watch, similar to a Bluetooth headset. The watch uses the same data network as the smartphone with which it is paired.
- Wireless – When the watch isn't in the range of Bluetooth, it connects to the cellular network for voice and data service.
International charges
Calls to international numbers using NumberSync are subject to international rates consistent with your rate plans or international package. When the watch is not connected to Bluetooth, voice/data charges will apply to usage over the cellular network and will be deducted from your wireless plan for your watch.
Messaging
Want to get text messages on your watch? Make sure your smartphone is powered on, and the following are enabled:
- Messages by Google app (preloaded on Google Pixel and newer smartphone models from other manufacturers; otherwise, you will need to install it and set it as your default messaging app)
- A connection to the cellular network
Billing
The Google Pixel Watch has a FirstNet telephone number and associated rate plan that will appear on your monthly bill. With NumberSync active, calls and messages using your watch will display your FirstNet smartphone telephone number.
If you do not have a rate plan for your Google Pixel Watch, you’ll need to have one added.
- If your watch is for an agency paid account, please contact the person who manages the account for your company to activate service and select a rate plan.
- If your watch is for your personal subscriber paid account, you can log in to FirstNet Central or contact FirstNet Customer Service at 800.574.7000, to activate service and select a rate plan.
Which plan will be billed for usage?
Your smartphone plan will be billed if you:
- Answer or make calls from your watch using Bluetooth
- Access data from your watch using your smartphone with Bluetooth
Your watch plan will be billed if you:
- Answer or make calls from your watch using the cellular network
- Access data from your watch using the cellular network
Separate billing accounts
If your smartphone and Google Pixel Watch are on separate FirstNet billing accounts, you will need to add the “NumberSync Cross Ban Twinning for Non-Apple” feature to the smartphone line at no additional charge.
- If your smartphone is on an agency paid account, please contact the person who manages the account for your company to have the feature added to your smartphone line.
- If your smartphone is on a subscriber paid account, you can add the feature when you log in to FirstNet Central. Please use your FirstNet user ID (credentials) that were established during the initial account setup.
To add the feature in FirstNet Central:
- Log in to FirstNet Central.
- Select Manage services & billing.
- From the “I want to” task bar, select Change features and enter the smartphone wireless number to be worked with. Then select Go.
- From the Change features page, select the NumberSync Cross Ban Twinning for Non-Apple feature and select Continue.
- Verify the changes to the wireless line are correct and, if so, select Submit.
- A confirmation page will appear with the change and an email with the change order ID will be sent.
Out-of-network and international calls
In the U.S. out-of-network
Google Pixel Watch doesn't support calls outside the FirstNet coverage area.
In the U.S. international dialing
FirstNet supports international long-distance calling from the U.S. over the mobile network. Rates are based on the plan you have for your watch. Find current rate plans and available international options on FirstNet.
Here’s how FirstNet charges calls to international numbers when you use the mobile network:
- If you have an international long-distance package and you call a country in that plan, those rates apply.
- Have a domestic wireless plan with a reduced international calling rate? If you call a country covered by your plan, those rates apply.
- Otherwise, we charge pay-per-use rates for international long-distance.
Outside the U.S.
- Calls on the watch when traveling abroad are supported.
- Calls using Bluetooth are billed to your smartphone plan.
9-1-1 calls and limitations
Calls
If you cannot be located using location information obtained from your watch, 9-1-1 calls will be routed based on the address you provide in the NumberSync settings of your watch. 9-1-1 calls are not supported outside the U.S., Puerto Rico or U.S. Virgin Islands.
TTY limitations for 9-1-1 calls and real-time text
Due to technical limitations, NumberSync cannot be used with TTY devices or real-time text. Persons with communications disabilities can still reach 9-1-1 services by either:
- Calling 9-1-1 directly using a TTY over the cellular network or from a landline telephone, or
- Sending a text message to 9-1-1 directly (in areas where text-to-9-1-1 is available) from a wireless device, or
- Using relay services to place a TTY or captioned telephone service (CTS) call from a wireless phone over the cellular network or from a landline telephone, or
- Using relay services to place an IP Relay or IP CTS call over a cellular data or other IP network.
Additional restrictions
NumberSync cannot be used to initiate calls to 2-1-1, 3-1-1, 5-1-1 or 8-1-1. It is not compatible with Smart Limits, Ringback Tones, OfficeDirect or OfficeReach.
.
Set up NumberSync for Google Watches
- Turn watch on.
- On smartphone, select Connect when prompted.
- Confirm code displayed on smartphone matches the code displayed on the watch and select Confirm.
- Sign into Google account.
- Review and accept additional terms of service.
- Follow the prompts to configure optional settings.
- Select Set up more.
- Continue following prompts to configure optional settings.
- Select Set up to enable cellular service on the watch.
- Select Connect to FirstNet.
- Smartphone number will be displayed. Select Continue.
- A confirmation screen will be displayed. Select Done.
- Continue following prompts to configure optional settings.
- A confirmation screen will be displayed. Select Done.
- Watch will receive a notification that the eSIM has been activated.
- On the watch, select Settings, Connectivity, then Mobile.
- Scroll to the Profiles section and confirm FirstNet is “Enabled”. If “Disabled” is displayed, select it, then select option to enable.
- Turn off Bluetooth when ready to test the cellular connection for the watch. Bluetooth should be turned back on after testing.
Download eSIM and set up NumberSync only
If cellular service setup was skipped during initial setup, please follow these steps to download the eSIM and enable NumberSync.
- Open the Google Pixel Watch app on the smartphone.
- Select Connectivity.
- Select Mobile network.
- Select Connect to FirstNet.
- Smartphone number will be displayed. Select Continue.
- A confirmation screen will be displayed. Select Done.
- Watch will receive a notification that the eSIM has been activated.
- On the watch, select Settings, Connectivity, then Mobile.
- Scroll to the Profiles section and confirm FirstNet is “Enabled”. If “Disabled” is displayed, select it, then select option to enable.
- Turn off Bluetooth when ready to test the cellular connection for the watch. Bluetooth should be turned back on after testing.
Sync Google Watch to a new smartphone
You can sync a Google Pixel Watch, Pixel Watch 2, Pixel Watch 3 or Pixel Watch 4 to:
- A different Android smartphone with a different wireless number on your account
- A different Android smartphone on a different billing account than your Google Pixel Watch (with “NumberSync Cross Ban Twinning for Non-Apple” feature added to smartphone line)
- A new Android smartphone that you upgraded to and that has your current mobile number
Already synced your Google Pixel Watch to an Android smartphone? First, unsync the watch from that device. Then, use NumberSync to connect it to a new Android smartphone.
New Android smartphone
If you’ve upgraded to a new Android smartphone, make sure to complete the activation process before syncing it to your Google Pixel Watch.
- Turn watch on.
- On smartphone, select Connect when prompted.
- Confirm the code displayed on the smartphone matches the code displayed on the watch and select Confirm.
- Sign into Google account.
- Review and accept additional terms of service.
- Follow the prompts to configure optional settings.
- Select Set up more.
- Continue following prompts to configure optional settings.
- Select Set up to enable cellular service on the watch.
- Select Connect to FirstNet.
- Smartphone number will be displayed. Select Continue.
- A confirmation screen will be displayed. Select Done.
- Continue following prompts to configure optional settings.
- A confirmation screen will be displayed. Select Done.
- Watch will receive a notification that the eSIM has been activated.
- On the watch, select Settings, Connectivity, then Mobile.
- Scroll to the Profiles section and confirm FirstNet is “Enabled.” If “Disabled” is displayed, select it, then select option to enable.
- Turn off Bluetooth when ready to test the cellular connection for the watch. Bluetooth should be turned back on after testing.
Unpair and turn off NumberSync for Google Watches
A factory data reset will revert the device back to factory settings. It will permanently erase all personal data, preferences, settings and content saved to the device.
- Open the Google Pixel Watch app on the smartphone.
- Select System.
- Select Disconnect & reset watch.
- Select the check box next to Erase eSIM, then select Reset.
- Wait for the process to complete before attempting to sync to a new Android smartphone. You will need to contact FirstNet Customer Service at 800.574.7000 to have a new eSIM generated if you plan to use cellular service again.
Note: Deactivating NumberSync service will remove the syncing between the Google Pixel Watch and the smartphone. However, the watch will stay on your plan and any monthly reoccurring charges will continue. If your watch is on an agency paid account, please contact your company’s telecom manager or other authorized order placer to cancel your rate plan. If your watch is on a subscriber paid account, please contact FirstNet Customer Service at 800.574.7000.
Need more help? Connect with a FirstNet specialist.
LEARN ABOUT AMERICA'S PUBLIC SAFETY NETWORK
Get connected
By clicking Submit, you consent to AT&T sending you email about FirstNet services, products and offers at the address you provide, even if you have previously opted out of receiving AT&T marketing emails.
By clicking Submit, you consent to AT&T sending you email about FirstNet services, products and offers at the address you provide, even if you have previously opted out of receiving AT&T marketing emails.